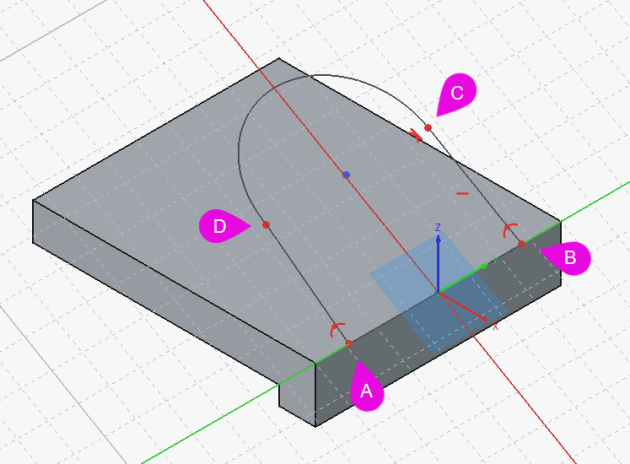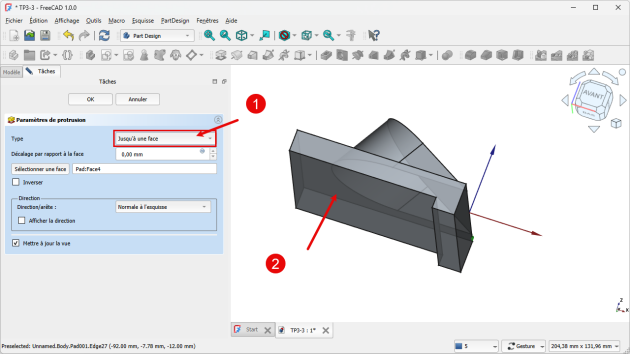2ème esquisse et protrusion
 Tâches à réaliser - Tâches à réaliser⚓
Tâches à réaliser - Tâches à réaliser⚓
Truc & astuce - Aide :⚓
Dans l'onglet
Modèle, masquer le plan de référence à l'aide du boutonpour mieux voir l'esquisse ;
Passer en vue
pour mieux visualiser la position de l'esquisse (touche
0) ;Tableau des contraintes auomatiques Géométrie
Points
Contraintes automatiques
Polyligne
Point A
sur l'axe Y
Point B
sur l'axe Y
Point C
Point D
Appuyer 3 fois sur la touche
Mpour insérer un arc tangent au segment BCPoint A
Appuyer 2 fois sur la touche
Mpour revenir au mode par défautavec le point A pour fermer le contour
 Tâches à réaliser - Tâches à réaliser (suite)⚓
Tâches à réaliser - Tâches à réaliser (suite)⚓
Finaliser l'esquisse comme ci-dessous :

Esquisse n°2 finalisée
Truc & astuce - Aide :⚓
Appliquer une contrainte
aux points A&B par rapport à l'axe X ;
Appliquer une contrainte
au segment DA ;
Appliquer une contrainte
entre l'arc CD et le segment DA ;
Appliquer les deux contraintes dimensionnelles ;