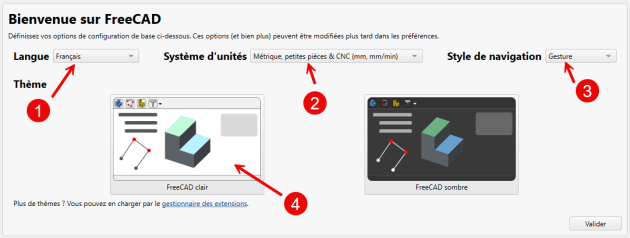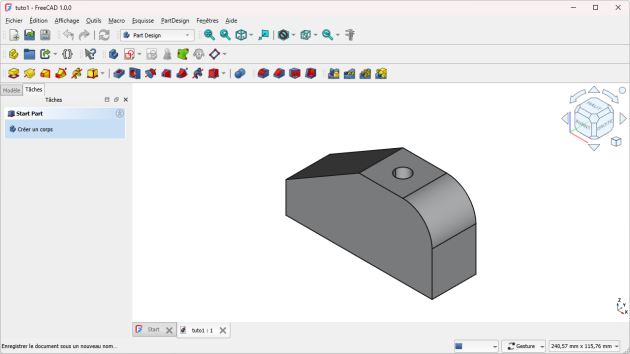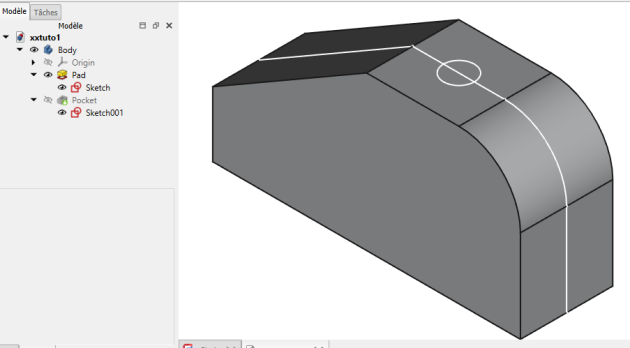Ouvrir un document FCStd
 Objectifs - Objectifs de la section⚓
Objectifs - Objectifs de la section⚓
Comprendre la structure arborescente d'un document FreeCAD ;
Savoir interagir dans l'onglet
Modèle;
Concept - Format FCStd⚓
Format FreeCAD
Le format de fichier « .FCStd » est le format natif de FreeCAD.
Attention - Ne pas confondre le format FreeCAD et le format STL⚓
Impression 3D⚓
Voir les différents Formats de fichiers en relation avec l'impression 3D ;
 Tâches à réaliser - Tâches à réaliser :⚓
Tâches à réaliser - Tâches à réaliser :⚓
Télécharger le fichier tuto1.FCStd sur votre ordinateur ;
Démarrer FreeCAD ;
Truc & astuce - Écran de bienvenue⚓
 Tâches à réaliser - Tâches à réaliser (suite)⚓
Tâches à réaliser - Tâches à réaliser (suite)⚓
Ouvrir ce document
tuto1.FCStddans FreeCAD à l'aide de la commandeFichier → Ouvrirou du bouton;
Enregistrer ce document sous le nom
xxtuto1.FCStd, xx représentant vos initiales, à l'aide de la commandeFichier → Enregistrer Sous...;Afficher l'onglet
Modèlede la vue combinée si nécessaire ;Identifier le contenu de la structure arborescente du document
XXtuto1;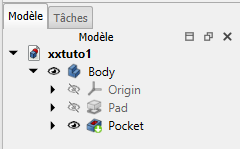
Onglet ModèleAfficher
Pad,SketchetSketch001dans la vue 3D en cliquant sur les boutonset/ou
de l'onglet
Modèle;
Réglementaire - Interactions dans l'onglet Modèle :⚓
L'élément encadré est l'élément sélectionné, il est coloré par défaut en bleu dans la vue 3D ;
|
: affiche / masque l’élément dans la vue 3D ;
|
: développe / réduit la branche de l'arborescence ;
Clic droit sur un élément affiche le menu contextuel permettant notamment de le
Renommerou de lesupprimer;